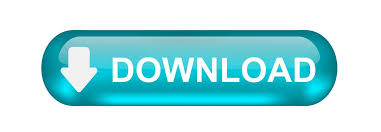
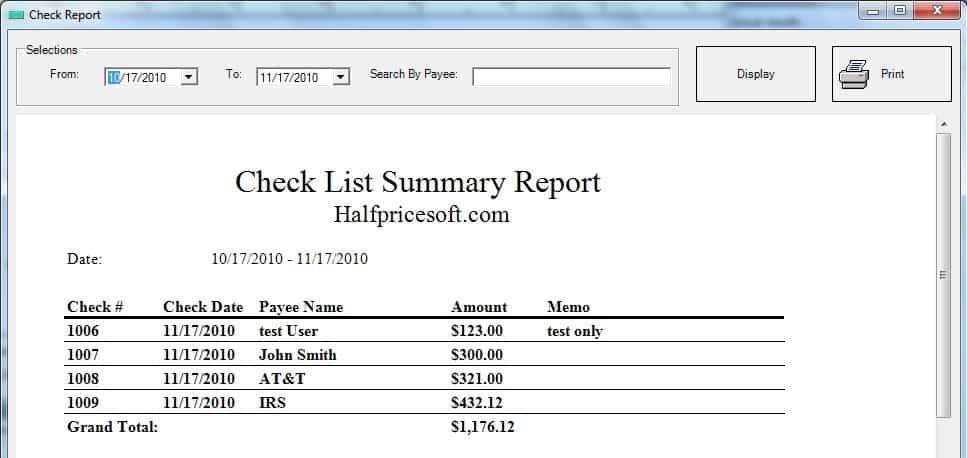
How to Remove a Printer and Its Driver from the Command Prompt?Ī complete list of printers in the system can be displayed as:Ĭscript "C:\Windows\System32\Printing_Admin_Scripts\en-US\prnmngr.vbs" -lĪ printer can be removed with the following command:Ĭscript "C:\Windows\System32\Printing_Admin_Scripts\en-US\prnmngr.vbs" -d -p "HP5525"Ĭscript "C:\Windows\System32\Printing_Admin_Scripts\en-US\prndrvr.vbs" -d -m "HP Universal Printing PCL 6" -e "Windows 圆4" -v 3 Ways to solve errors are available at the links above. Quite frequent errors when connecting network printers – 0x00000002, 0x00000057 and 0x0000007e. To connect a shared network printer connected to another computer, use theĬscript "C:\Windows\System32\Printing_Admin_Scripts\en-US\prnmngr.vbs" -ac -p “\\rome-prnt01\hp2100” How to Add a Network Printer via the Command Line? To remove printer from the AD, use the “ -published” argument. Similarly, you can publish a printer in Active Directory:Ĭscript "C:\Windows\System32\Printing_Admin_Scripts\en-US\prncnfg.vbs” -t -p HP5525 +published
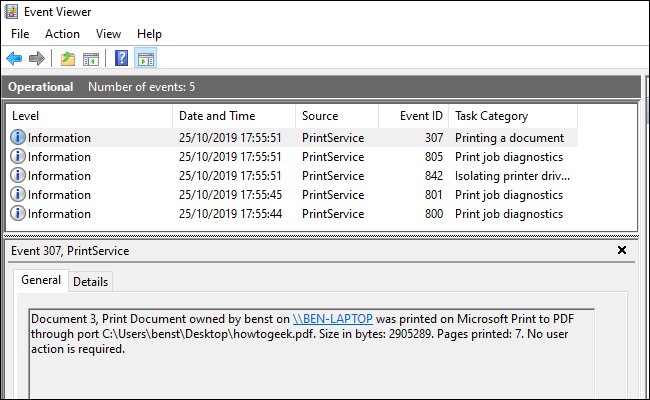
Use the command:Ĭscript "C:\Windows\System32\Printing_Admin_Scripts\en-US\prncnfg.vbs” -t -p HP5525 -h "HP5525_Shared" +sharedĬscript "C:\Windows\System32\Printing_Admin_Scripts\en-US\prncnfg.vbs” -t -p "HP5525" -shared For example, you want to provide network access to your HP5525 printer by publishing it under the name HP5525_Shared.
/OnlineCheckWriter-4e2ff10149604881b640ac16c47c25b2.jpg)
You can also share the printer from the command line. You can share them with other users over the network from the Windows GUI (see the article). Or you can quickly clear all queues for all printers (this is much more convenient than manually cleaning the print queues):Ĭscript "C:\Windows\System32\Printing_Admin_Scripts\en-US\prnjobs.vbs” –x Share a Network Printer Using the Command LineĪll new printers that you installed in Windows from the command prompt are local. To clear the print queue on one printer, run the following command:Ĭscript "C:\Windows\System32\Printing_Admin_Scripts\en-US\prnjobs.vbs” –x –p HP5525
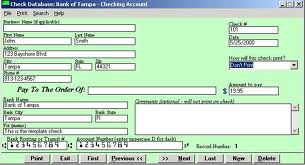
To display jobs on a specific printer, you need to specify its name:Ĭscript "C:\Windows\System32\Printing_Admin_Scripts\en-US\prnjobs.vbs” –l –p HP5525 To display all print jobs for all local printers, run the command:Ĭscript "C:\Windows\System32\Printing_Admin_Scripts\en-US\prnjobs.vbs” –l Using the prnjobs.vbs script, you can view print jobs in queues. To print a test page on the printer you have created, do the following:Ĭscript "C:\Windows\System32\Printing_Admin_Scripts\en-US\prnqctl.vbs” -e -p "HP5525" Manage Print Queues from the Command Prompt
#CHECK PRINTING SOFTWARE WINDOWS 10 INSTALL#
n 9100 – the number of the TCP port of the device (usually 9100).Īnd then you can install a new network printer on the system:Ĭscript "C:\Windows\System32\Printing_Admin_Scripts\en-US\prnmngr.vbs" -a -p "HP5525" -m "HP Universal Printing PCL 6" -r " IP_192.168.1.22"Īfter the script is over, a new printer HP5525 appears in the system. r IP_192.168.1.22 – a name of the network port If you want to connect a network printer, you must first create a TCP/IP printer port for it (suppose the printer IP address is 192.168.1.22):Ĭscript "C:\Windows\System32\Printing_Admin_Scripts\en-US\Prnport.vbs" -a -r IP_192.168.1.22 -h 192.168.1.22 -o raw -n 9100 To set a different default printer, run the command:Ĭscript "C:\Windows\System32\Printing_Admin_Scripts\en-US\prnmngr.vbs" -t –p "HP5525" How to Create a TCP/IP Port for a Network Printer?
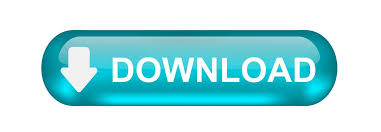

 0 kommentar(er)
0 kommentar(er)
