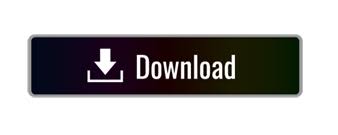

- #MOTIVEWAVE LOGIN TRADESTATION HOW TO#
- #MOTIVEWAVE LOGIN TRADESTATION UPDATE#
- #MOTIVEWAVE LOGIN TRADESTATION FULL#
- #MOTIVEWAVE LOGIN TRADESTATION DOWNLOAD#
The sample file already contains examples for all the supported asset types.
#MOTIVEWAVE LOGIN TRADESTATION DOWNLOAD#
You can download this file and fill it up with your trades and upload this file to import your trades. This format contains all the basic fields that define an execution. The other custom format is one that users can fill themselves - this is the fastest way to import trades if you have trades stored in a currently unsupported format. These files can be re-used by imported them back into TradesViz by selecting the TradesViz format. In TradesViz, you can export trades from your trading accounts into CSV files.
#MOTIVEWAVE LOGIN TRADESTATION HOW TO#
Step-by-step instructions on how to export from your broker/platform will be shown in the import page itself. After importing, you will be notified whether the process was successful and how many trades were imported. Your file will be uploaded and all trades and trade-related info will automatically be parsed by our systems. We currently support 4 popular broker formats that can select in the import menu to directly upload your exported trades file from the brokers to TradesViz. These formats are explained below: Broker/trading platform formats TradesViz currently supports 4 broker-formats + 2 custom formats. Auto-importing trades from brokersĪdding trades one-by-one can be useful in many instances especially if you are a beginner and are just starting to trade, but if you already have a trading history and want to import your entire trading history into TradesViz, it's easy to do so. These operations will be explored in another blog post. Once again, there are functionalities in TradesViz that allow you to copy or even move trades between your trading accounts in bulk. You will be able to select to which trading account you are adding a trade to as the first field in both methods mentioned above. This behavior is in contrast to what happens when you refresh the page because the date range is automatically calculated based on all the trades in the selected trading accounts before loading fully the page. For example, if your current range is to (like in the image below), and you add a trade with date, you will not be able to see that trade unless you change the date range filter to also contain. Also, when you add a trade, it might not show up in the trades table tab - this could be because the current global filters - i.e, the filters dropdown and the date range that you see on the top right might not contain this trade. In other blog posts, you will see how to manage executions and trades by group operations.Īnother important thing to note here is that every single execution (and thus trade) can only belong to one single trading account. In TradesViz, the most granular level of data is an execution - executions make up trades. Note that adding a "trade" here (an in the previous section - i.e, adding via the import page) just means, you are adding an execution that starts a trade. Note that you may have to refresh the page for the trade to show up and be used in trades tables and charts respectively. Once filled in all the fields, click "Save changes" and the trade will be added. Click that button to open an add trade popup with the same fields as mentioned in the previous method. On the home page ( /home), click on any of the tables under the "Tables" tab on the sidebar.Īfter clicking on a table view, on the top right corner, you will see an "Add trade" button. It's better to choose this method if you are actively interacting with charts and tables in the dashboard as you don't need to navigate away from the main page.


Check out our detailed post about it here.
#MOTIVEWAVE LOGIN TRADESTATION UPDATE#
Update (13th Nov 2020): You can now add complex option spreads easily with our modified add trade form. This form will automatically refresh so you can keep entering more trades if you wish.
#MOTIVEWAVE LOGIN TRADESTATION FULL#
This should open up an "Add Trade" tab with all necessary fields for entering a basic trade.įill all the trades into and optionally add comments in full rich text and tags and save changes to add your trade. Upon visiting /import/, on the left side, click on "Trade entry". This is the easiest and fastest way and easiest way as it does not require you to navigate to your dashboard. There are 2 places from which you can manually add trades.
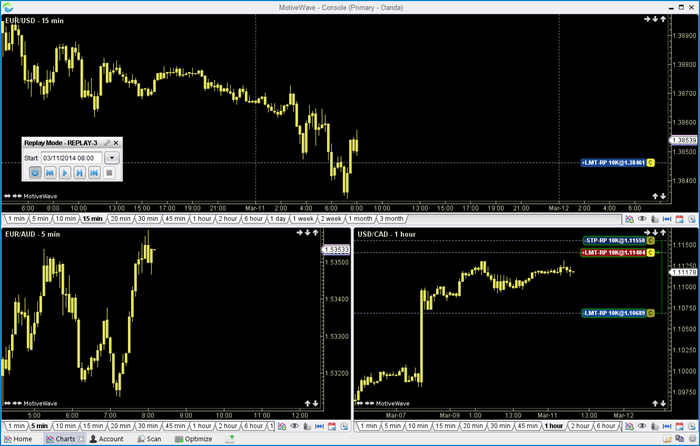
This is a very easy way to quickly add trades if you haven't made them or are planning to make these trades. Auto import trades by uploading account/trading summaries from your brokerage account.TradesViz currently supports 2 methods of importing trades into your TradesViz accounts.
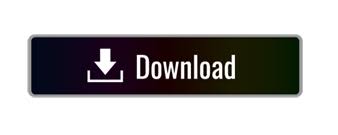

 0 kommentar(er)
0 kommentar(er)
